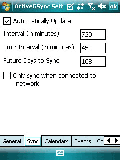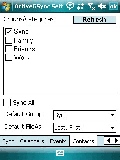Configuring ActiveGcSync
The first time ActiveGcSync is run it will automatically show the Settings screen. When running ActiveGcSync subsequent times, you can use the Settings menu button. The following tabs are available:
General
Username – Your Google account’s username. This may need to be username or username@gmail.com
Password – Your Google account’s password
Hide on Startup – ActiveGcSync will bring the Today screen to the foreground when it loads
Check for new versions on startup – ActiveGcSync will check for a new version whenever it is started and pop up a system message if it finds one
Disable Error Popups – Disables system popups when an error occurs
Sync
Automatically Update – ActiveGcSync will periodically auto-update your calendars
Interval (in minutes) – Number of minutes to wait between updates
Error Interval (in minutes) – Number of minutes to wait until retrying the synchronization after an error occurs
Only sync when connected to network – ActiveGcSync will wait for a network connection to start a synchronization
Calendars
Calendars to Sync – Click the Refresh button to get a list of all Calendars on your account. Check off the ones you want to synchronize. The Events tab allows you to customize settings for each Calendar
Default Calendar – This option allows you to define to what Google Calendar to synchronize PocketOutlook events without a Category. If this is blank then you will need to assign each event a Category that correlates to a Google Calendar name in order to have them synchronized. (Important Note: If this option is left blank, any events synchronized by previous single-calendar versions of ActiveGcSync will not synchronize!)
Categories button – Click to select which non-calendar categories to sync to your default calendar
Events
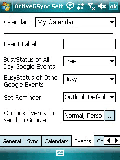
Calendar dropdown – Select a calendar to customize
Event Label – What to label this event. The label will appear on your device in brackets, for example: [label]. Leave blank for no label
BusyStatus of All Day Google Events – What to set status to for All Day events
BusyStatus of Other Google Events – What to set status to for non-All Day events
Set Reminder – Whether to set a PocketOutlook reminder for each event. Options are Yes, No, and Outlook Default
Outlook Events to send to Google – Select which types of event to synchronize to Google (by sensitivity setting). This option is disabled for read-only calendars
Contacts
Groups/Categories – Click refresh to download contact groups from Google as well as PocketOutlook Categories. Check off any that you want to synchronize
Sync All – Check this box to synchronize ALL contacts, regardless of category/group. Keep in mind that in certain versions of Google Mail, anyone you email will be added to your Suggested Contacts and therefore will be synchronized using this option
Default Group – If this dropdown is not blank, any local contacts will be considered to be a part of this group. This is useful if you do not want to set categories on a local contact in order to synchronize that contact
Default FileAs – This option will set FileAs to either “Last, First” or “First Last” for contacts. FileAs is the format that Contact managers use to display names